In order to upload photos and videos to Cloutal, you must be subscribed to a subscription plan. If you do not have a subscription plan, please see Manage Paid Subscription Plans.
To get started, please log on to your Cloutal account via the login page. Once logged in you will be brought to My Account Dashboard. From here, click Create. This will bring you to the content creator create page.
Create Album
To get started, create a new album by clicking on ‘New’ at the upper left corner of the screen.
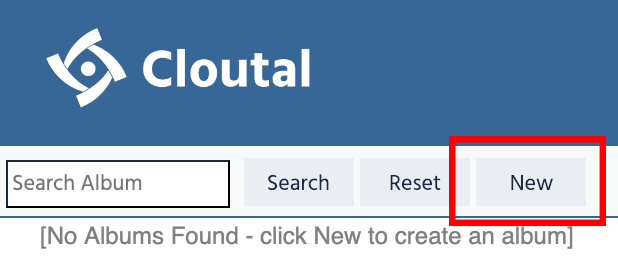
A popup would appear to fill in Album information:
- Album Title
- Album Description
- Album Cover Image (for best result, please set the image to 900×1200 ratio)
Please allow some time to upload the album image. Once complete, the album will be show in your album list. Click on the new album cover image and you can update the Album title and description at any time.
Create Collection
To add a new collection, click on on the album where you would like to create a new collection. Once the album properties load, you will see an option to ‘Add a Collection’ on the left column. Click on the button and a popup will appear to enter the following information.
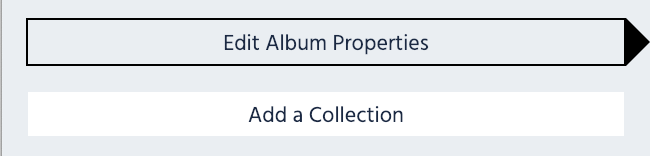
- Collection Title
- Collection Type (Photo or Video)
- Watermark Images (If the photo collection type is selected)
- Collection Cover (for best result, please set the image to 1620×1080 ratio)
Select the watermark option only if you would like for Cloutal to automatically watermark your images. Please note, a watermark logo must be uploaded for the watermark function to work properly. To upload a watermark logo, please visit the My Account Dashboard page and click on Company Details.
Once you fill out the form, click ‘Add a Collection’ to create your collection.
After the collection is created, you have the option to add credit information as well as select option for user to download video files.
Video Collections: please note that the download option is only available for annual subscription plans only. The ‘Start Date’ represents the date users will start having the function to download the video files.
Photo Collections: please note that the download all option is for user to download all images in the collection. Individual images are always allowed. If you want to prevent user from downloading your copyright images, make sure you upload a watermark image or utilize the watermark image function.
You can rearrange the collection, simply drag and drop to the order you desire.
Uploading Photos
To get started, please select a photo collection you have created. Once you open the photo collection properties, you can drag and drop the photos onto the ‘Add Photos’ box. There are no limits to how many images you can upload at the same time, but you can only upload images up to your subscription limit.
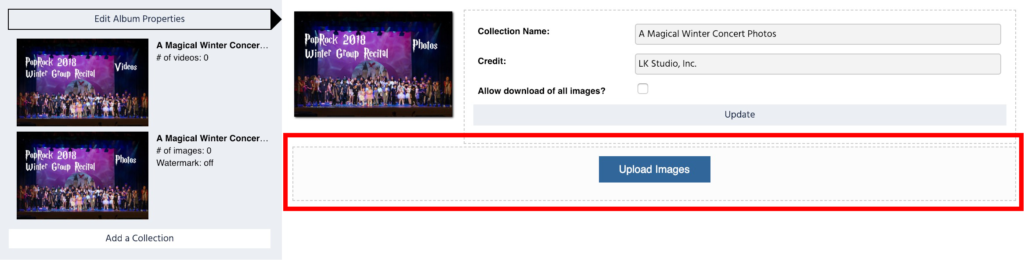
As your photo uploads, all options on the screen will be disabled during the upload process. In addition, please do not navigate to other pages and leave your window open to complete the process. Once your photos are uploaded, please refresh the collection properties to see the photos posted. From the photo collection screen, you can now rearrange photos you have posted.
Lastly, you can delete the photos uploaded in this collection. Simple hover over the image thumbnail and click on the X icon on the upper right. IMPORTANT: please note that once the photo is deleted, all users that you share the photo to will no longer have access. However, photos will remain available even after the subscription expires as long as the content creator does not delete it from the collection.
Uploading Videos
To get started, please select a video collection you have created. Once you open the video collection properties, you can drag and drop the video files onto the ‘Add Videos’ box. There are no limits to how many video files you can upload at the same time, but you can only upload video files up to your subscription limit.
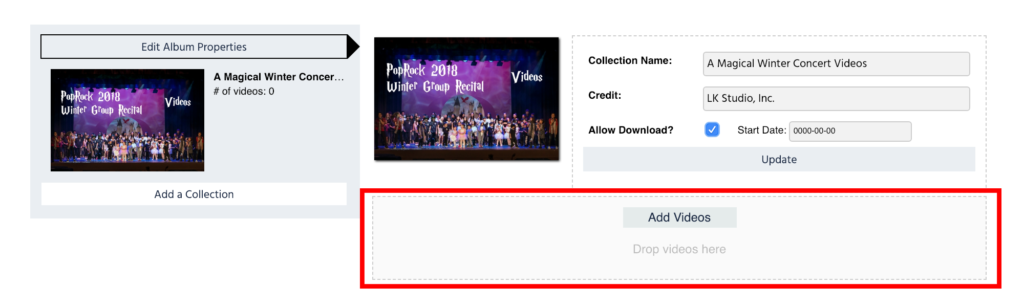
As your video uploads, all options on the screen will be disabled during the upload process. In addition, please do not navigate to other pages and leave your window open to complete the process. Once your videos are uploaded, please refresh the collection properties to see the videos posted. From the video collection screen, you can now perform the following tasks by click on ‘Expand All Video Properties’ or the video title underneath the video thumbnail.
- Change video thumbnail
- Generate video embed code (annual subscription ONLY)
- Generate video link for public websites
- Update video title
- Update video description
You can also rearrange the order of videos. To do so, click the ‘Reorder Video’ button right underneath the ‘Add Video’ box. Drag and drop the videos to the order you wish. Once you complete rearranging the video order, please click save to update.
Lastly, you can delete the videos uploaded in this collection. Simple hover over the video thumbnail and click on the X icon on the upper right. Confirm the deletion and the video will be removed from Cloutal platform. IMPORTANT: please note that once the video is deleted, all users that you share the video to will no longer have access. However, videos will remain available even after the subscription expires as long as the content creator does not delete it from the collection.
